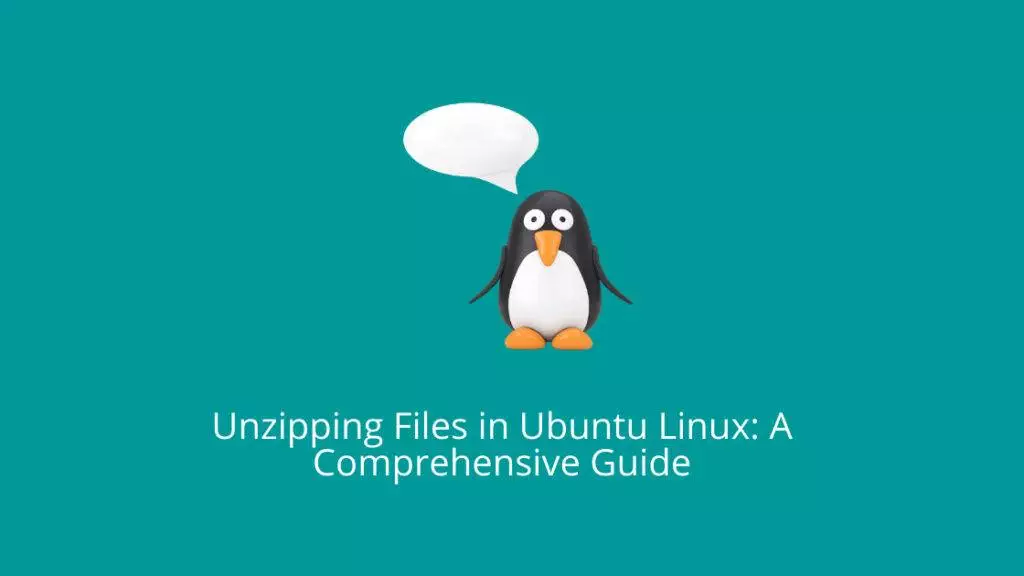The unzip command is commonly used in Linux to extract files from ZIP archives. This guide will explore the functionality of the unzip command in Ubuntu Linux. We will provide practical examples and in-depth explanations to assist you in efficiently handling compressed files.
Understanding the unzip Command:
The unzip command is a versatile tool that simplifies the process of extracting files from ZIP archives. It comes pre-installed in most Ubuntu distributions, making it readily available for various compression-related tasks.
Basic Syntax:
The basic syntax of the unzip command is straightforward:
unzip [options] zipfile.zipHere, zipfile.zip is the name of the ZIP archive you want to extract.
Commonly Used Options:
-lor--list: List the contents of the ZIP file without extracting.-d <directory>: Specify the directory where extracted files will be placed.-qor--quiet: Quiet mode, suppresses output.-oor--overwrite: Overwrite existing files without prompting.
Examples and Explanations:
- Extracting a ZIP File:
unzip archive.zipThis command extracts all files fromarchive.zipinto the current directory. - Extracting to a Specific Directory:
unzip archive.zip -d target_directoryUsing the-doption, you can extract files to a designated directory, such astarget_directory. - Listing Contents of a ZIP File:
unzip -l archive.zip
This command provides a detailed list of files contained within thearchive.zipwithout actually extracting them.
Working with Password-Protected ZIP Files:
If a ZIP archive is password-protected, you’ll be prompted to enter the password when using the unzip command. For example:
unzip secured.zipExtracting Specific Files:
unzip archive.zip file1.txt file2.txtThis command extracts only file1.txt and file2.txt from archive.zip.
Extracting with Wildcards:
unzip data.zip '*.csv'Using wildcards, you can extract all CSV files from data.zip.
Extracting with Verbosity:
unzip -v archive.zipThe -v option provides a more verbose output, displaying the progress and details of extraction.
Extracting with Preserving File Permissions:
unzip -K archive.zipThe -K option preserves the permissions of extracted files, ensuring they retain their original attributes.
Extracting and Overwriting Files:
unzip -o updated_files.zipThe -o option overwrites existing files without prompting, which is useful when updating files.
Extracting Multiple ZIP Archives:
unzip '*.zip'This command extracts files from all ZIP archives in the current directory.
These additional examples showcase the versatility of the unzip command and how it can be tailored to suit various extraction scenarios. By combining different options and using wildcards, you can efficiently manage and manipulate compressed files in your Linux environment.
Conclusion:
The unzip command in Ubuntu Linux is a versatile tool that simplifies the extraction of files from ZIP archives. By mastering its usage and understanding the provided options, you can efficiently manage compressed files and streamline your workflow.
Whether you’re dealing with software distributions, compressed archives, or sharing files, the unzip command provides a straightforward solution to access the content within ZIP files. You can customize the extraction process to meet your specific needs with the various options available. This makes it an important tool in your Linux toolkit.
So, next time you encounter a ZIP archive, remember the power of the unzip command to effortlessly unzip and access its contents.