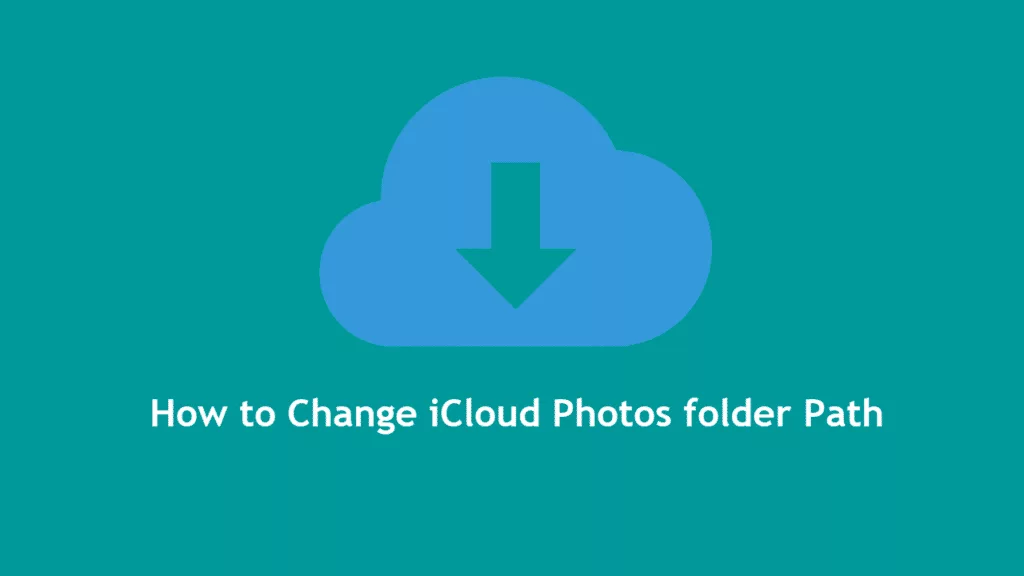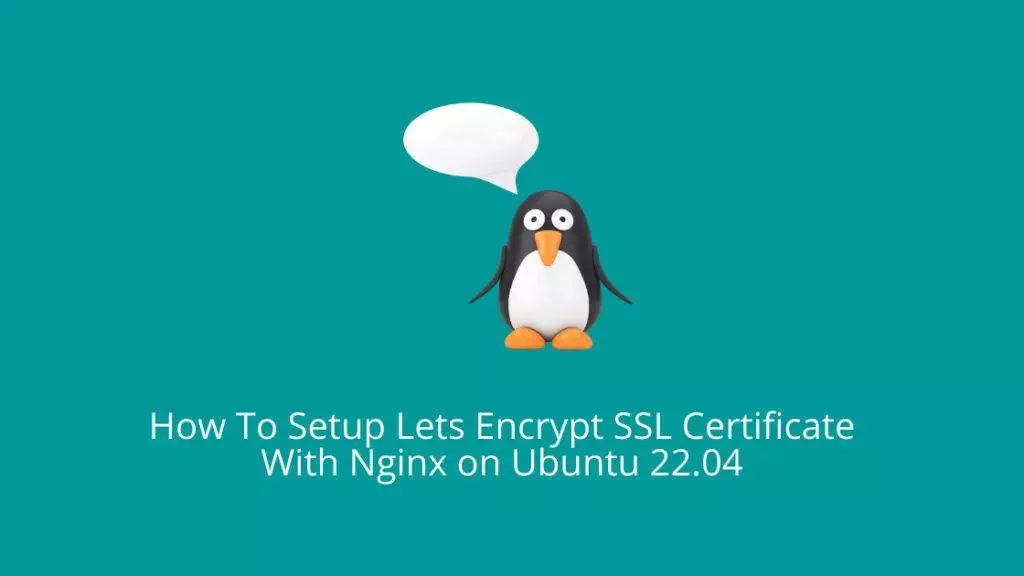Suppose you want to change the path of default iCloud location in Windows 10 to point to different partition where you have more storage space. Below guide will provide step by step instructions on how to change the path of default path.
1. Make sure your iCloud backup is turned off from the iCloud app.
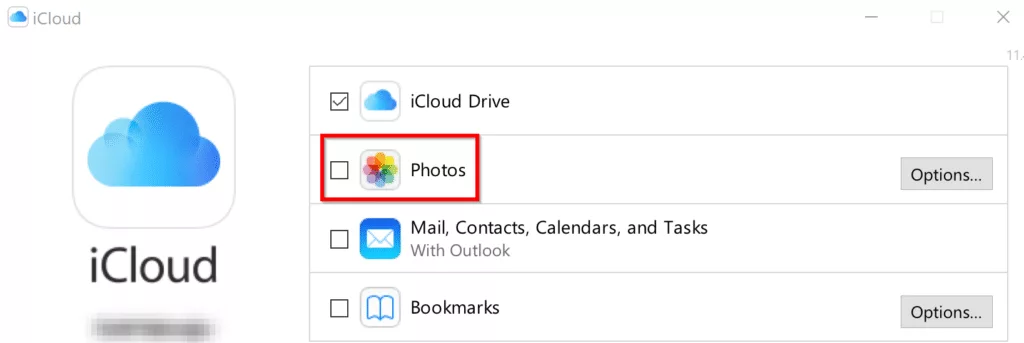
2. Delete current iCloud Photos folder from C:\Users\UserName\Pictures\
3. Re-create iCloud Photos folder in C:\Users\UserName\Pictures\
4. Create a link of the folder path to point to external drive or external partition.
mklink /J "C:\Users\USERNAME\Pictures\iCloud Photos" "E:\iCloud\Photo_Backup"The reason I am recreating folder again is that when an iCloud app is installed it has a hidden file that doesn’t show up after you change view to show hidden files. To avoid failure of below command to link to an external path. I just deleted and recreated the folder.
Replace USERNAME with your own username. The above command will create a folder link in your pictures folder that will point to E:\ path.
C:\>mklink /J "C:\Users\USERNAME\Pictures\iCloud Photos" "E:\iCloud\Photo_Backup"Junction created for C:\Users\USERNAME\Pictures\iCloud Photos <<===>> E:\iCloud\Photo_BackupMKLINK [[/D] | [/H] | [/J]] Link Target
/D Creates a directory symbolic link. Default is a file
symbolic link.
/H Creates a hard link instead of a symbolic link.
/J Creates a Directory Junction.
Link Specifies the new symbolic link name.
Target Specifies the path (relative or absolute) that the new link
refers to.5. Once Above steps are completed go ahead and click on check box for Photos to start backing up to external path as shown below:
Click on Photos check box
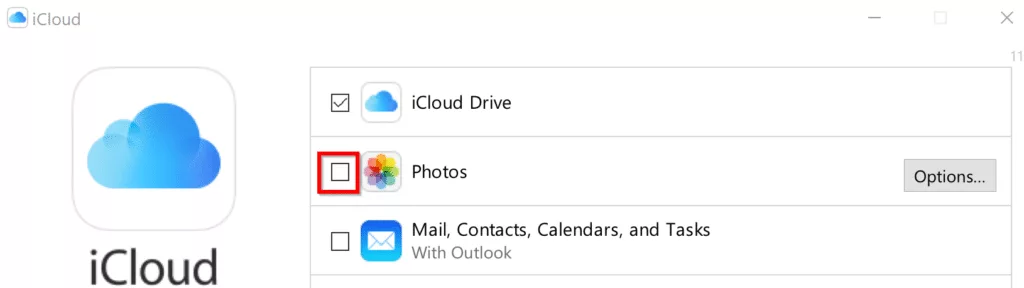
New popup will open:
Click on the iCloud Photos and Shared Albums checkbox and click on Done.
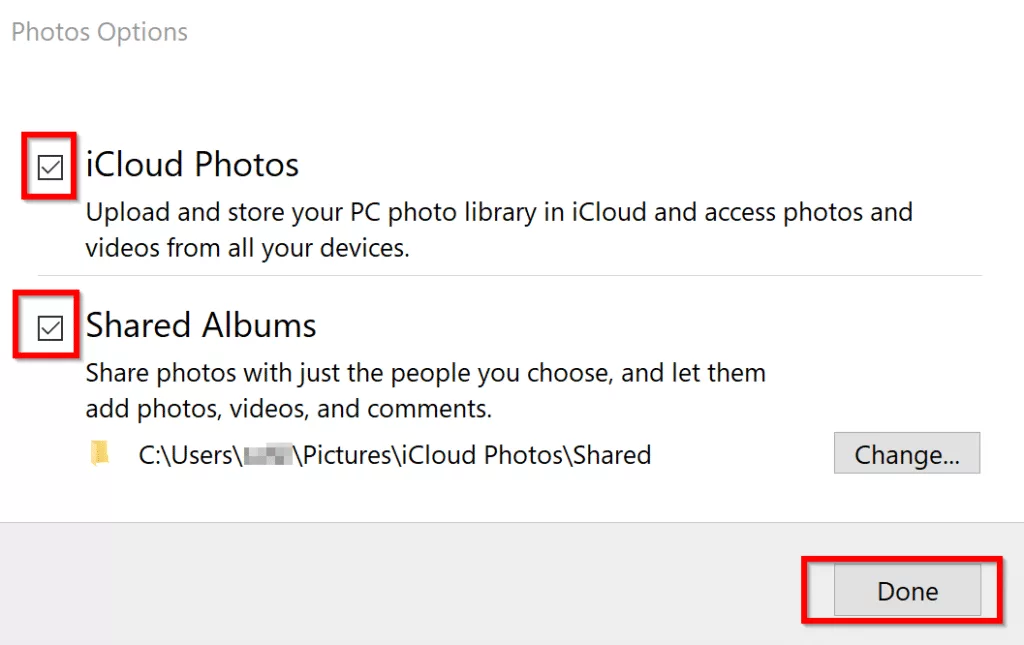
In the iCloud photo app, click on “Apply” button.
This will automatically start creating a Photos folder in iCloud Photos and you will see the folder getting synced with files.